Настройка ККМ Меркурий 130 для работы в режиме OFFLINE с ПК
ККМ Меркурий — режим OFFLINE
ККМ марки Меркурий могут работать в режиме OFFLINE. В этом режиме аппарат работает с базой данных товаров и услуг, и его можно подключить к ПК чтобы программ ировать в нем номенклатуру (базу) товаров и цены . После программирования базы аппарат отключают от компьютера и продавец работает с ним автономно, пробивая на Меркурии чеки согласно введённой базы товаров и услуг. В этом режиме работают аппараты Меркурий-115, -130, -140, -150; Мы писали эту статью применительно к ККМ Меркурий-130.
ировать в нем номенклатуру (базу) товаров и цены . После программирования базы аппарат отключают от компьютера и продавец работает с ним автономно, пробивая на Меркурии чеки согласно введённой базы товаров и услуг. В этом режиме работают аппараты Меркурий-115, -130, -140, -150; Мы писали эту статью применительно к ККМ Меркурий-130.
1. Подключение ККМ Меркурий к компьютеру
Для начала подсоедините ваш кассовый аппарат к компьютеру. В комплекте ККМ Меркурий часто не поставляется соединительный шнур для подключения кассы к COM-порту компьютера. Если его нет — то нужно приобрести его отдельно. Итак соединительный COM кабель найден.
Пожалуйста, проверьте, есть ли в вашем компьютере разъем, к которому можно подключить этот шнур — на фотографии ниже показано, как должен выглядеть нужный разъем на компьютере:

Внимание! Не перепутайте разъем COM-порта c VGA-разъемом. VGA-разъем выглядит точно так же, как и разъем COM-порта, но имеет три ряда дырочек (или шпенечков) вместо двух; воткнуть в VGA-разъем кабель, предназначенный для COM-порта получится только с применением грубой силы. Прецеденты были )))

Разъем VGA
Скорее всего на вашем компьютере не найдется разъема, к которому можно было бы подсоединить соединительный кабель ККМ Меркурий: современные компьютеры (и ноутбуки) очень редко комплектуются COM-портом. В этом случае вам необходимо будет приобрести переходник USB-COM:

Все такого рода кабели производятся, разумеется, в Китае и бывают совершенно разного качества, причем превалирует среди них качество «не работает с самого начала». Мы рекомендуем вам приобрести самый дорогой кабель из всех возможных; в этом случае он скорее всего заработает и прослужит вам долго. В случае подключения такого кабеля-переходника COM-USB нужно будет установить в систему его драйвер, тогда в диспетчере устройств появится COM — порт.
После того, как вы подключите ваш кассовый аппарат к компьютеру, вам необходимо будет узнать номер COM-порта, к которому она подключилась. Для этого найдите на рабочем столе икноку «Мой Компьютер», щелкните в нее правой кнопкой мыши, выберите пункт меню Управление, далее Диспетчер устройств, там найдите секцию Порты (COM и LPT) и там посмотрите номер порта, к которому подсоединена ваша касса. Проверьте также, что:
- на COM-порте выставлена скорость 9600, щелкнув правой кнопкой в наименование порта и вызвав пункт менюСвойства
- Система установила ККМ на порт с номером не выше восьми. Если это не так, поменяйте номер порта на любой свободный, нажав кнопку Дополнительно как на рисунке ниже:
2. Установка и настройка драйверов OFFLINE режима на ПК
После этого установите на компьютер драйвер OFFLINE-режима ККМ Меркурий, скачав его по ссылке MercuryCOMOFFLINE_setup.exe, и запустите программу драйвера: Пуск -> Все программы -> Инкотекс -> MercuryCOM_OFFLINE -> MercuryCOM. Программа запустится маленьким черным окошком, найдите его на экране вашего компьютера и нажмите кнопку ККМ в верхней части окна:

Удалите все ККМ в списке и создайте новую с названием KKM_1 (название вводите латинскими буквами).
напротив новой кассы ККМ_1 поставьте галочку и пропишите следующие параметры:
- тип: 115-140
- COM Port: выберите номер порта, к которому Вы подключаете Меркурий 130
- Скорость: 9600
- Сетевой №: 1
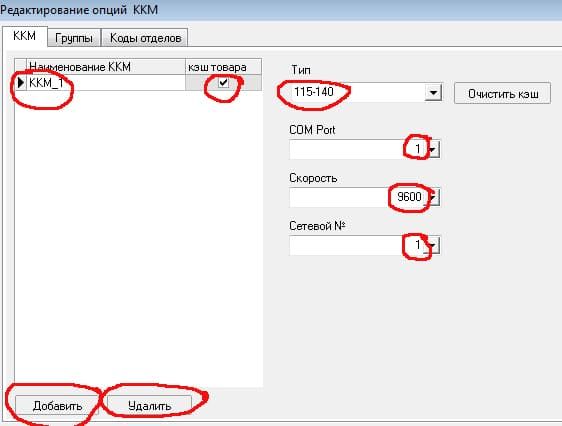
Перейдите на закладку: «Группы», удалите все старые группы, создайте новую под названием: «Group_all» и добавьте в нее Вашу кассу с названием: «KKM_1«
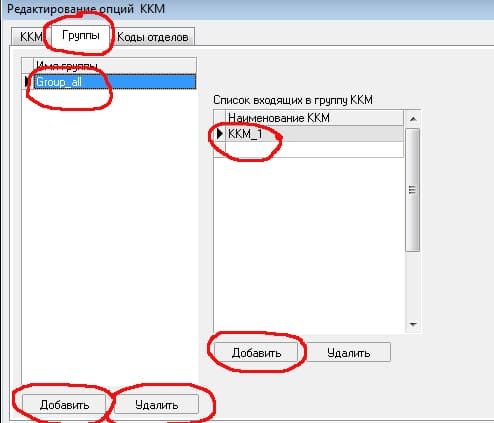
Перейдите в закладку: «Коды отделов», тут все должно быть так:
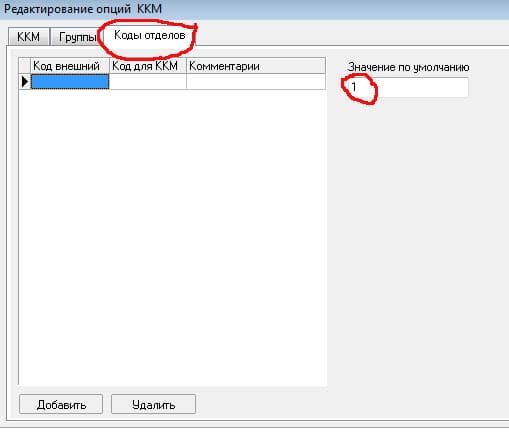
Нажмите клавишу «Принять»:
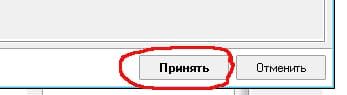
На этом настройка ОФФ-лайн драйвера закончена.
3. Настройка системных параметров в кассовом аппарате
После того, как ваша касса подключена к компьютеру и драйвер OFFLINE-режима установлен , необходимо настроить собственно кассовый аппарат Меркурий на работу в OFFLINE-режиме, для чего вам потребуется руководство по эксплуатации вашей ККМ. Для настройки необходимо:
- Выставить в ККМ Меркурий режим работы OFFLINE: глава 9.10 Руководства по эксплуатации ККМ
- Указать в кассовом аппарате Меркурий скорость обмена данными 9600 бод: глава 9.3 руководства, опции 29 выставить значение 0
- Указать в ККМ Меркурий, что возврат товара осуществляется только по его коду: глава 9.3 руководства, опции 32 выставить значение 0
- Указать в ККМ ее сетевой номер: глава 9.3 руководства, опции 30 выставить значение 1
После этого ваш ККМ Меркурий готов к работе в Off-Line режиме.
4. Работа с конфигуратором MercConfig
Далее работаем с конфигуратором. Конфигуратор — бесплатная и простая программа от разработчиков кассовых аппаратов марки Меркурий (ИНКОТЕКС). Позволяет загружать базу товаров и менять настройки в кассовых аппаратах (Чекопечатающих машинах) Меркурий-130, Меркурий-140, 150
Скачайте архив MercConfig, распакуйте у себя на компьютере и запустите файл MercConfig.exe. ККМ должен быть подключен к компьютеру.
В левом нижнем углу укажите свой COM порт, к которому подключена ККМ, скорость 9600 и сетевой № = 1 (настройки должны совпадать с предыдущими настройками в драйвере. Нажмите
Далее набираем свою базу товаров.
- В кассовом аппарате предусмотрено программирование не более 1000 наименований товаров.
- Товарам нельзя присваивать номера более 1000 (то есть товар с номером например: 1234 касса видеть не будет).
Когда база набрана — нажимаем кнопку Записать всё в ККМ. После записи ККМ можно отключить от ПК и пробивать товары по кодам.
Комментарии
Сообщения не найдены
Читайте также по этой теме:
Недавнее
- Бухгалтерское сопровождение от ГК «КассМаркет»
- Автоматизация торговой точки: услуги компании "КассМаркет"
- Акциз на сладкие напитки. Необходимо ли менять ФН?
- Нужно ли применять ККТ новым регионам: Херсонская, Запорожская области, ДНР и ЛНР?
- В чеке ККТ надо указывать количество и цену
- Бизнес в ЛНР, ДНР, Запорожской и Херсонской областях может 5 лет не применять ККТ






.png)